
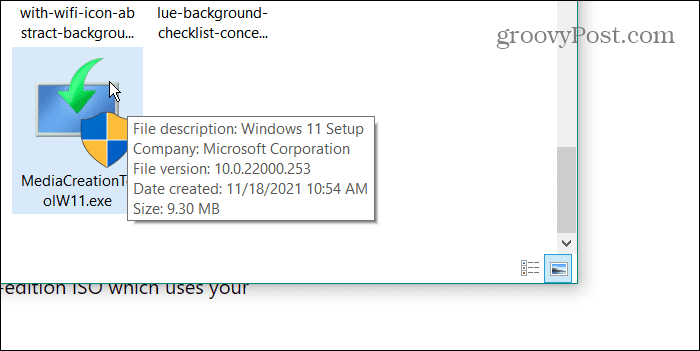
Once done, it will start downloading the Windows 11 ISO. After that, select the USB flash drive option and click on the Next button.įollowing that, you need to plug in your pen drive to your computer, select it, and click the Next button. Otherwise, you can remove the checkmark from the checkbox, choose the language, and click the Next button. If your required language is already selected, you can click the Next button. For that, you can visit the official download page at .Īfter downloading, double-click on the setup file and click the Accept button to get started with this. To learn more about these steps, continue reading.Īt first, you need to download the Windows 11 Media Creation Tool. Select the pen drive and click the Next button.Click the Next button on the language selection page.Download the Media Creation Tool from the official website.

To create Windows 11 bootable installation media using Media Creation Tool, follow these steps: Use Windows 11 Media Creation Tool to create Windows 11 bootable installation media

Here we have shown both methods, and you can follow either of them.īefore you start with the steps, you should know that: Although there are many other third-party software to create a bootable USB drive of any Windows version, you can use Rufus to finish everything smoothly. You have mainly two options – Media Creation Tool or third-party software like Rufus. You need to create a bootable USB flash drive or DVD for that. However, your options are limited if you want to clean install the latest version of Windows. There are multiple ways to upgrade from an older version to Windows 11. Using this method, you can also upgrade to the latest Windows 11 Feature Upgrades. This guide will show you how to create a Windows 11 bootable installation media using Media Creation Tool. If you are thinking of fresh or clean install Windows 11, you have to create a bootable USB media for Windows 11. Microsoft released the stable version of Windows 11 for all users across the globe.


 0 kommentar(er)
0 kommentar(er)
